做下面操作之前需要先下载并安装好 VMware,VMware 15.5 破解版安装包可关注文章首部微信公众号发送
#VMware15.5获取,CentOS 7.5 镜像则发送#CentOS7.5获取。
创建新的虚拟机
选择自定义配置
在 VMware 软件中,单机左上角的 “文件”,在下拉菜单中选择“新建虚拟机”。
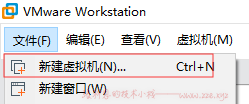
在弹出的“新建虚拟机向导”选项卡里面,选择“自定义(高级)”,然后选择“下一步”。

选择虚拟机硬件兼容性
“硬件兼容性”一项,选择最新的,我用的是 VMware15 版本,所以我能选到的最新的是 “Workstation 15.x”,选择完毕后,点击“下一步”。
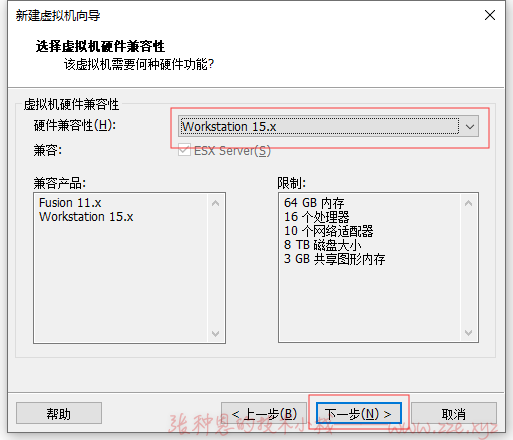
安装客户机操作系统
后面要自己定制化安装 CentOS 7 系统,所以此处选择“稍后安装操作系统”,选择完毕后,点击“下一步”。
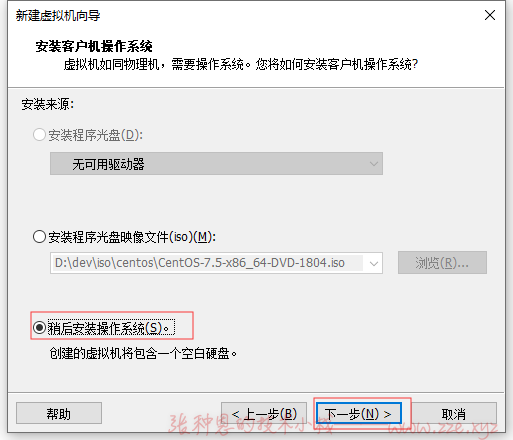
选择客户机操作系统
我们要学习的是 Linux 系统,CentOS 也属于 Linux 系统的一种,所以此处当然要选择“Linux”,版本选择“CentOS 7 64 位”,选择完毕后,点击“下一步”。

命名虚拟机
关于虚拟机名称,给一个建议,叫所见即所得,或者叫见名知意,就是说打开 VMware 软件,不需要一台台的开启虚拟机去检查它是做什么用途的,只要看见每一台虚拟机的名字,就能够知道它是用来做什么的,这样能够增加规范性。也能够减少误操作的概率。
本文档为例的虚拟机是作为示例测试安装的,所以此处我给这台虚拟机起的名字就是它的 IP + 用途 ,即“10.0.0.200_CentOS7.5_test”。
位置一项,即表示创建的虚拟机存放在磁盘哪个位置,自行选择即可,选择完毕后,点击“下一步”。
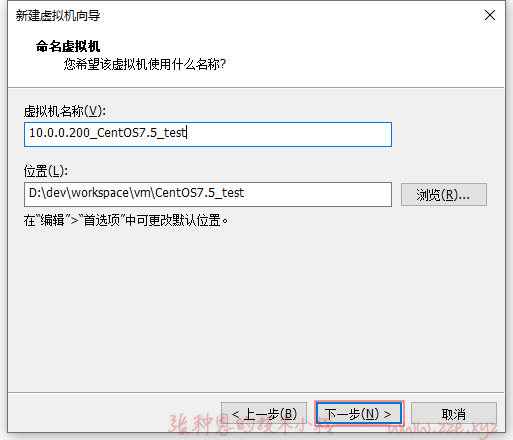
处理器配置
处理器(CPU)数量和每个处理器的内核数量都给 1 个就行,选择完毕后点击“下一步”。
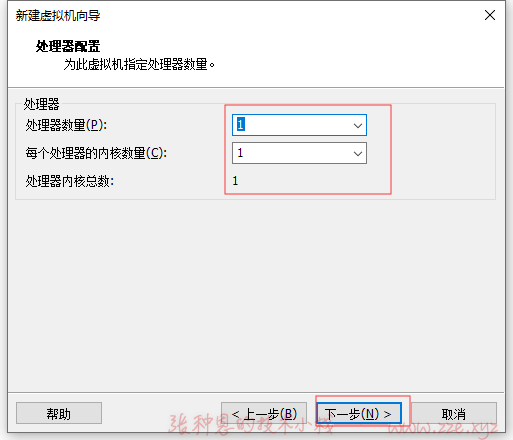
内存配置
内存这一项需要注意,安装系统的时候,最好选择 2G 或更多,待安装完系统后,再改成 1G 即可。
此处可以再左边的树状条直接用鼠标点击选择内存大小,也可以在右边的框内手动输入数字,需要注意单位是 MB,所以 2G 内存需要输入的数字是 2048。
输入完毕后,点击“下一步”。

选择网络类型
为了方便学习,“网络类型”这项,必须选择“使用网络地址转换(NAT)”,想要尝试其余几种网络类型的话,等变成 Linux 老鸟后再自行研究。选择完毕后点击“下一步”。

VMware 虚拟机常见的网络类型有 bridged(桥接)、NAT(地址转换)、host-only(仅主机) 3 种,在分析如何选择之前,了解如下网络类型:
- NAT(地址转换)
NAT(Network Address Translation),网络地址转换,NAT 模式是比较简单的实现虚拟机上网的方式,简单的理解,NAT 模式的虚拟机就是通过宿主机(物理电脑)上网和交换数据的。
在 NAT 模式下,虚拟机的网卡连接到宿主机的 VMnet8 上。此时系统的 VMWare NAT Service 服务就充当了路由器,负责将虚拟机发送到 VMnet8 的包进行地址转换之后发到实际的网络上,再将实际网络上返回的包进行地址转换后通过 VMnet8 发送给虚拟机。VMWare DHCP Service 负责为虚拟机分配 IP 地址。
NAT 网络适合家庭电脑直接连接网线的情况,当然办公室的局域网环境也是适合的,优势就是不会和其它物理主机 IP 冲突,且在没有路由器的环境下也可以通过 SSH、NAT 连接虚拟机学习,换了网络环境虚拟机 IP 等不影响,所以推荐。- Bridged(桥接模式)
桥接模式可以简单理解为通过物理主机网卡架设了一座桥,从而连入到了实际的网络中。因此,虚拟机可以被分配与物理主机相同网段的独立 IP,所有网络功能和网络中的真是机器几乎完全一样。桥接模式下的虚拟机和网内真实计算机所处的位置是一样的。
在 Bridged 模式下,电脑设备创建的虚拟机就像一台真正的计算机一样,它会直接连接到实际的网络上,逻辑上上网与宿主机没有联系。
Bridegd 网络类型适合于局域网环境,优势是虚拟机像一台真正的主机一样,缺点是可能会和其它物理主机 IP 冲突,并且在和宿主机交换数据时,都会经过实际的路由器,当不考虑 NAT 模式的时候,就选这个桥接模式,桥接模式下换了网络环境后所有虚拟机的 IP 都会受影响。- Host-only(仅主机)
在 Host-only 模式下,虚拟机的网卡会连接到宿主的 VMnet1 上,但宿主系统并不为虚拟机提供任何路由服务,因此虚拟机只能和宿主机进行通信,不能连接到实际的网络上,即无法上网。
选择I/O控制器类型
“I/O控制器类型”这一项,直接使用默认即可,不需要改动,直接点击“下一步”。
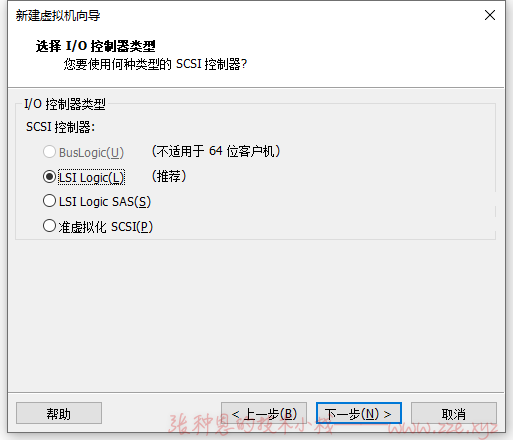
选择磁盘类型
“磁盘类型”这一项,也直接使用默认即可,不需要改动,直接点击“下一步”。

选择磁盘
因为是安装新系统,所以直接选择“创建新虚拟磁盘”即可,点击“下一步”。

指定磁盘容量
默认的虚拟机磁盘容量是 20G,日常学习够用,看情况而定,这里我直接使用默认的 20G,点击“下一步”。
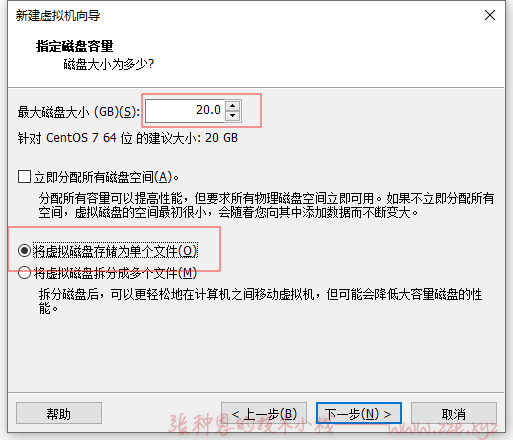
指定磁盘文件
这里就是指定虚拟机文件名,指定好点击“下一步”:
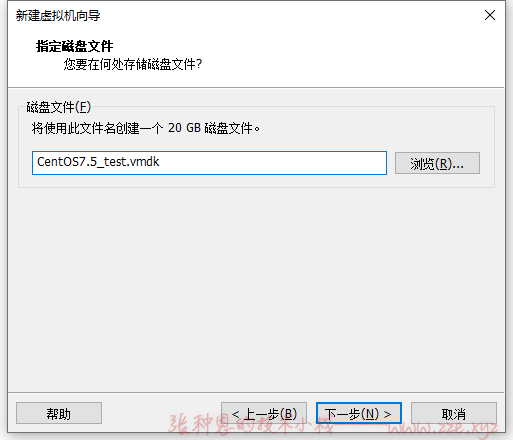
挂载CentOS镜像
还需要配置一下要使用的操作系统 iso 文件,点击“自定义硬件”:
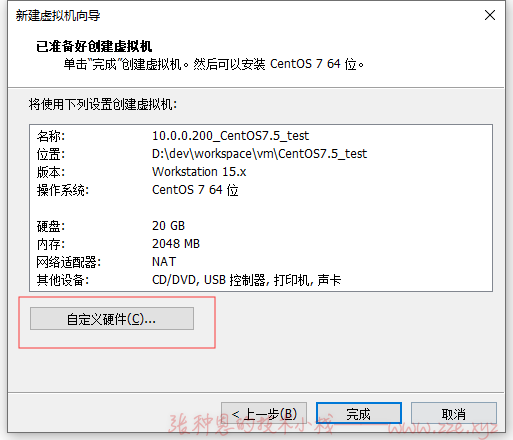
在左侧选中“新CD/DVD(IDE)”,在右侧选中“使用ISO镜像文件”,点击“浏览”按钮,选择本地磁盘中的 CentOS 镜像文件,选择完毕后,点击关闭。

完成创建虚拟机
此时,一台新虚拟机的硬件就全部配置完毕了 ,检查确认无误后,就可以开机装系统了。
确认完毕后,点击“完成”即可。
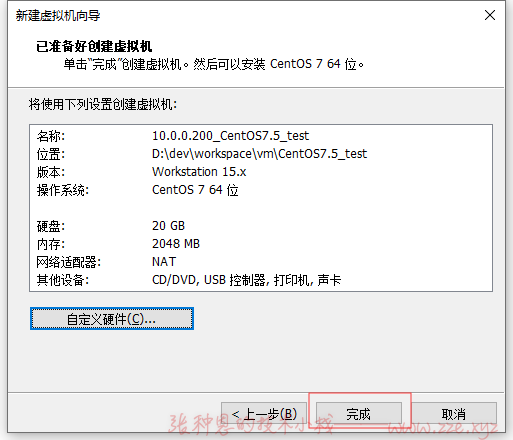
开机
安装系统的第一步,要从开机开始,开机之前,请再次确认一下网络适配器的类型,一定要确保是 NAT,确认完毕后,点击“开启此虚拟机”。

安装CentOS7.5系统
进入图形化安装
开机后进入下面界面的时候,按 ↑ 建选择到 “Install CentOS 7”,然后按下 tab 键,增加下面内容:
net.ifnames=0 biosdevname=0
输入完成后检查,并按下回车继续安装系统。
选择安装使用的语言
作为一个 Linux 学习者,要适应英文环境,所以强烈建议此处选择英文,而不选择中文。选择完毕后,点击“Continue”。

设置时区
配置时区,点击“DATE & TIME”。
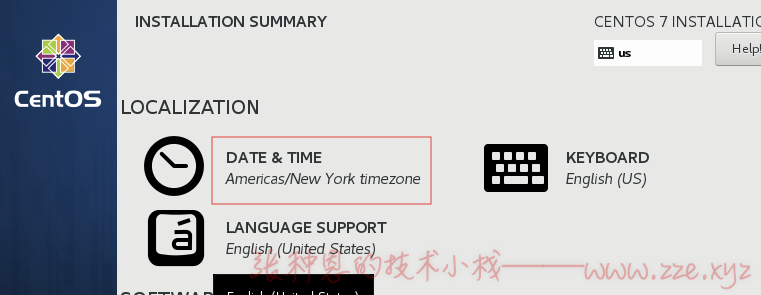
时区选择“亚洲-上海”,选择完毕后点击“Done”。
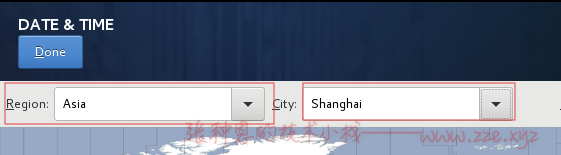
最小化安装系统
点击“SOFTWARE SELECTION”。
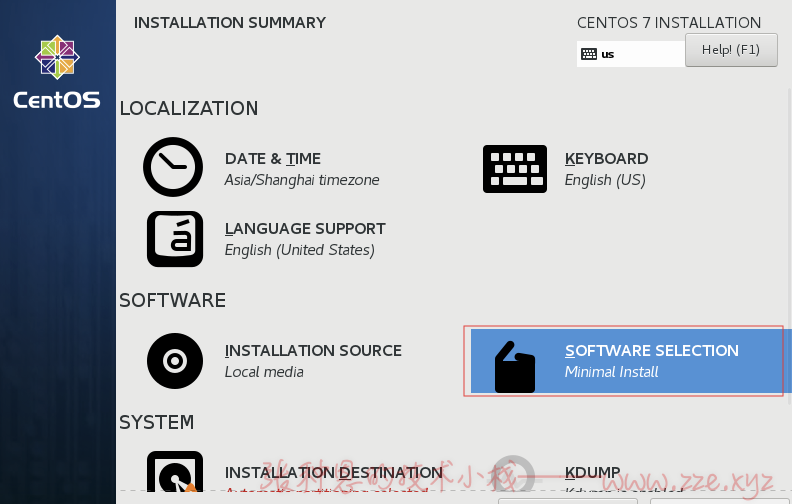
安装 Linux 系统,一般都采用最小化安装的原则,在初始时,只选择必要的几个软件包即可,参考如下图:
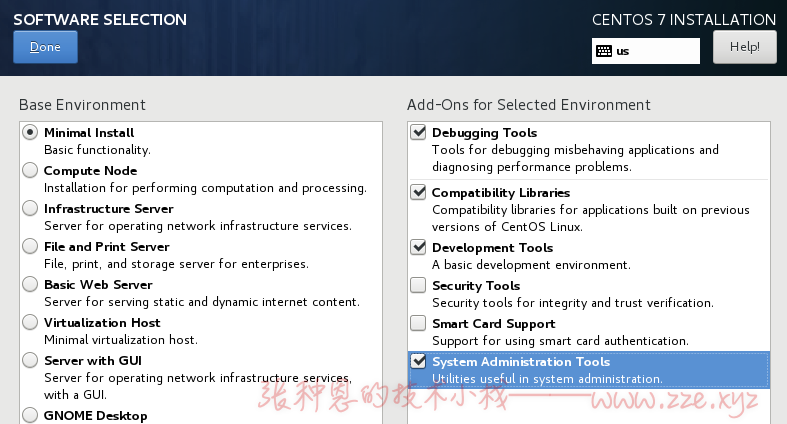
选择完毕后,点击“Done”。
关闭KDUMP
配置“KDUMP”,这是一个内核崩溃时使用的东西,暂时不需要开启,把它关闭掉,如下图所示:
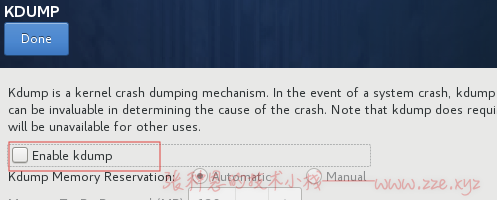
把“Enable Kdump”的勾选去掉即可,选择完毕后点击“Done”。
自定义分区
常规分区方案
常规生产场景(工作)方案,网络集群架构中的某个节点服务器(很多个功能相同的服务器),即数据有多份或者数据不重要的服务器,建议分区方案如下:
/boot:存放引导程序,给 200M;swap:虚拟内存,物理内存 < 8G 时,SWAP = 内存大小 * 1.5,物理内存 > 8G 时,SWAP = 8G;/:根,存放所有数据,剩余空间都给根(/usr、/home、/var等分区和/共用一份分区,像 Windows 的 C 盘,所有数据和系统文件都放在了一起);
数据库及存储角色的服务器,即有大量重要数据的服务器,建议分区方案如下:
/boot:存放引导程序,给 200M;swap:虚拟内存,物理内存 < 8G 时,SWAP = 内存大小 * 1.5,物理内存 > 8G 时,SWAP = 8G;/:根,50-200G,只存放系统相关文件,业务数据不放在这里。/data:剩余硬盘空间大小,放数据库及存储重要的数据,data也可改为其它名称;
本方案其实就是把重要数据单独分区,便于备份和管理。
大门户网站,大型企业的分区思路:
/boot:存放引导程序,给 200M;swap:虚拟内存,物理内存 < 8G 时,SWAP = 内存大小 * 1.5,物理内存 > 8G 时,SWAP = 8G;
/:根,50-200G,只存放系统相关文件,业务数据不放在这里,剩余空间不分区,保留,将来分配给部门,到时候根据需求再分。
此方法更灵活,比较适合业务线比较多需求不确定的大企业使用。
配置磁盘
点击“INSTALLATION DESTINATION”:
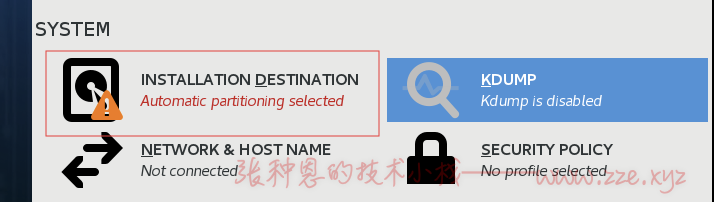
选中磁盘后,选择“I will configure partitioning”,选择完毕后点击“Done”:
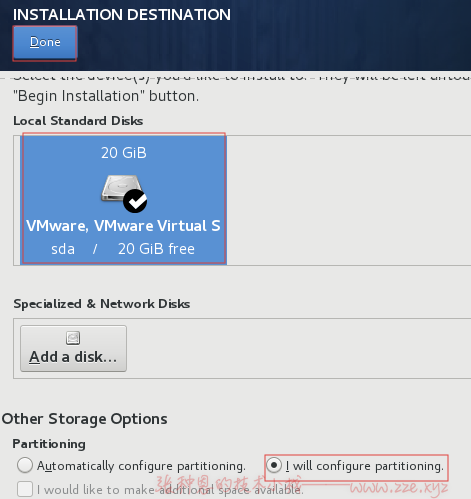
分区方式
在左侧中间的下拉菜单中选择“Standard Partition”,然后点击左下方的“+”号:
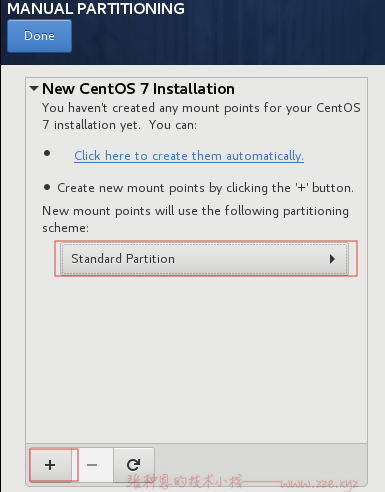
添加 /boot 分区,大小为 200M,输入完毕后点击“Add mount point”。

继续添加 swap 分区,大小为 800M:

继续添加 / 分区,不输入大小则表示分配磁盘剩余大小,如下:

最终结果
按以上步骤操作完毕后结果如下,确认无误后就可点击“Done”了:

继续点击“Accept Changes”:
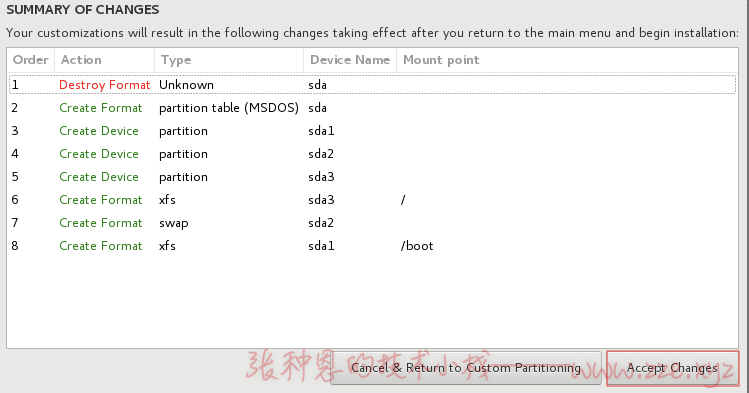
设置IP和主机名
配置网络,点击“NETWORK & HOSTNAME”:
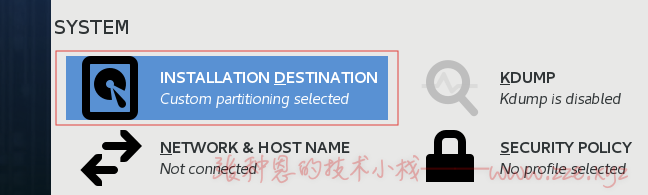
把右上角按钮调到 “ON”状态,点击“Configure”:
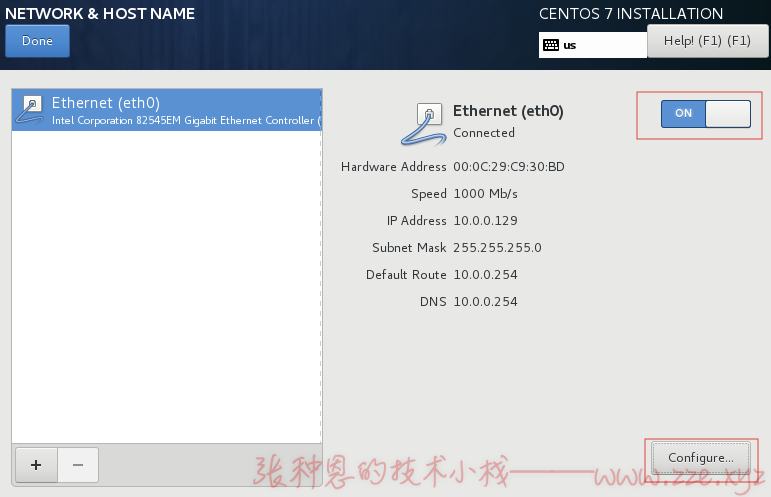
在“General”选项中,把第一行勾选上:
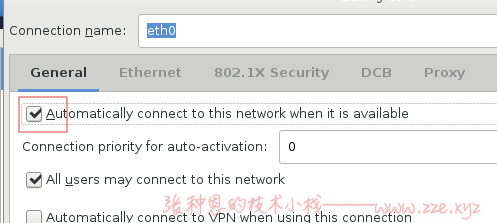
在“IPv4 Settings”选项中,“Method”选择“Manual”,“Addresses”项,先点击右侧的“Add”:

按如下填写即可,填写完毕后,点击“Save”:
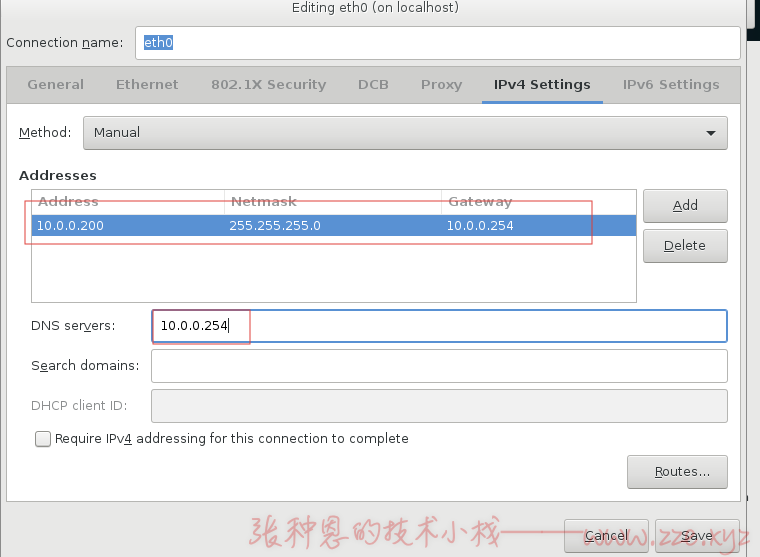
“DNS servers”直接填写网关即可,即
10.0.0.254,也可以配置互联网上公共开放的 DNS 地址,比如阿里的223.5.5.5和223.6.6.6。
修改“Host name”,点击“Apply”,然后点击“Done”:
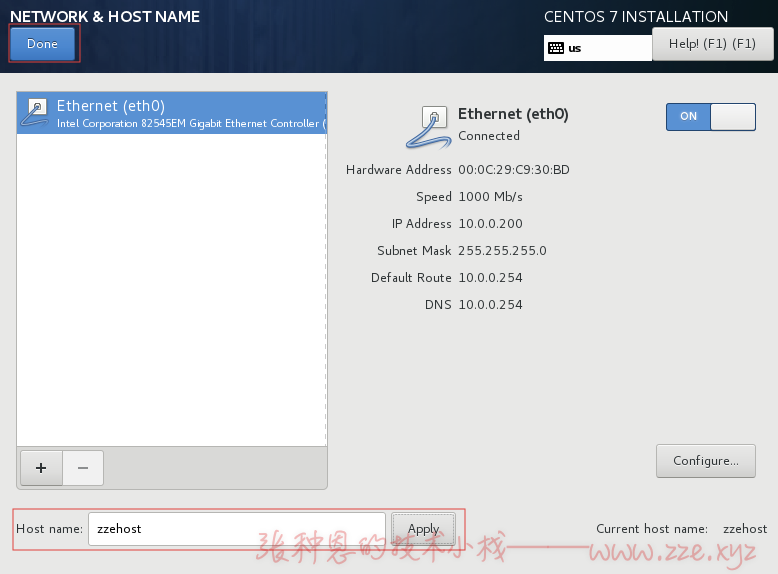
至此所有需要的配置项已经配置完毕了,可以开始系统安装了,点击“Begin Installation”:
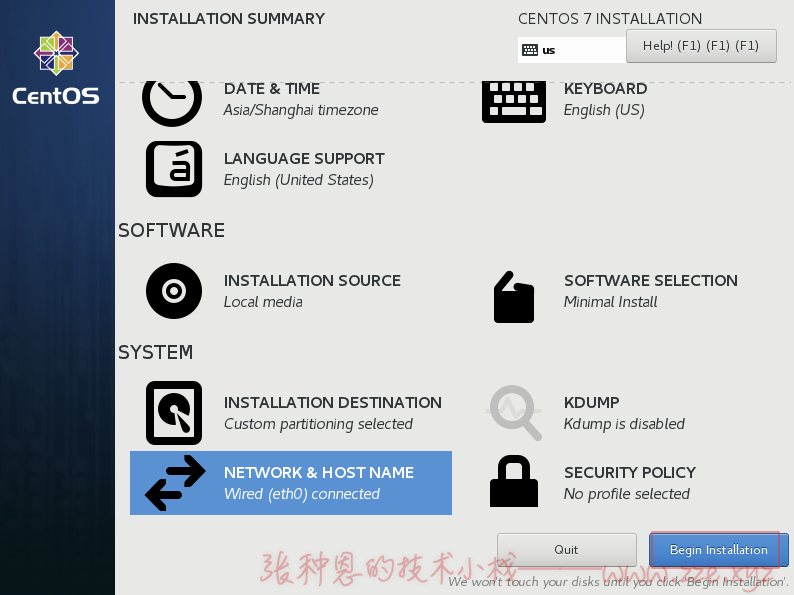
设置root密码
点击“ROOT PASSWORD”:

设置完毕后点击“Done”:
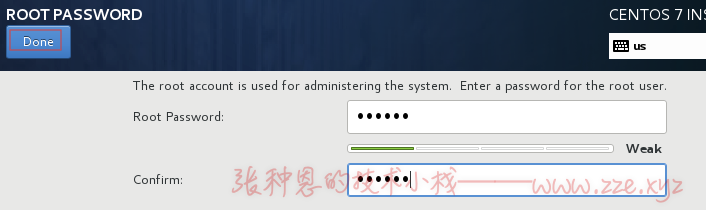
安装重启结束
待软件安装完毕后,点击“Reboot”,系统就安装完毕了。
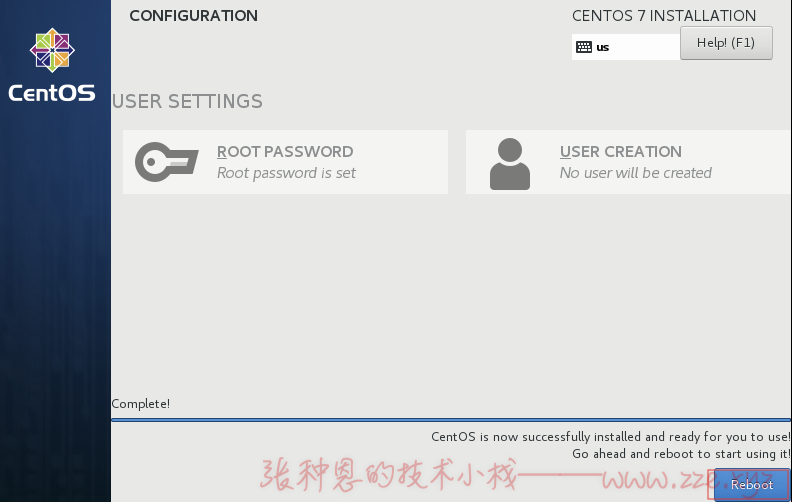
网络配置
按上述步骤安装完成后虚拟机默认时不可以联网的,此时要配置虚拟网络编辑器,选中 VMware 菜单栏的“编辑”再点击“虚拟网络编辑器”:
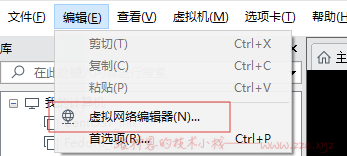
选中“VMnet8”,“VMnet 信息”里面选择“NAT 模式”,取消勾选“使用本地 DHCP 服务将 IP 地址分配给虚拟机”,子网 IP 设置为 10.0.0.0,子网掩码设置为 255.255.255.0,这几项配置完毕后,点击“应用”按钮,之后点击“NAT 设置”按钮:

在新弹出的“NAT 设置”配置框内,此时“网关 IP”这一项应该变成 10.0.0.2 了,我们把它改为 10.0.0.254,点击“确定”:
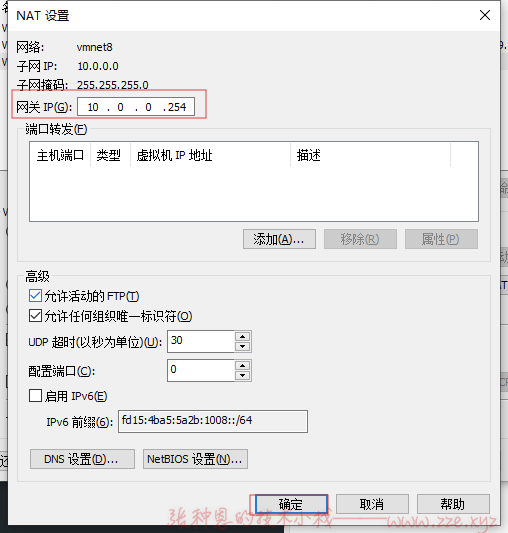
继续点击确定完成配置:

-de8bd8f33c3e44a59907dafe1884f228.png)


评论区