下载压缩包
ElasticSearch 分为 Linux 和 Windows 版本,基于主要学习的是 ElasticSearch 的 Java 客户端的使用,所以我这里使用的是安装较为简便的 Windows 版本,项目上线后,公司的运维人员会安装Linux 版的 ES 供我们连接使用。
ElasticSearch 的官方地址:
https://www.elastic.co/cn/products/elasticsearch。
ElasticSearch 的官方下载地址:https://www.elastic.co/cn/downloads/elasticsearch。
官网下载太慢?这里有百度网盘链接:https://pan.baidu.com/s/1uiR_omWQ2kJBKW382mB2QA,版本为 6.2.4
注:未来发布的 elasticsearch 6.x 版本为保持兼容,仍然会支持单 index,多 type 结构,但是作者已不推荐这么设置。在 elasticsearch 7.x 版本必须使用单 index,单 type,多 type 结构则会完全移除。
运行
下载好压缩包后,解压并进入 bin 目录,双击 elasticsearch.bat 就运行起来了。
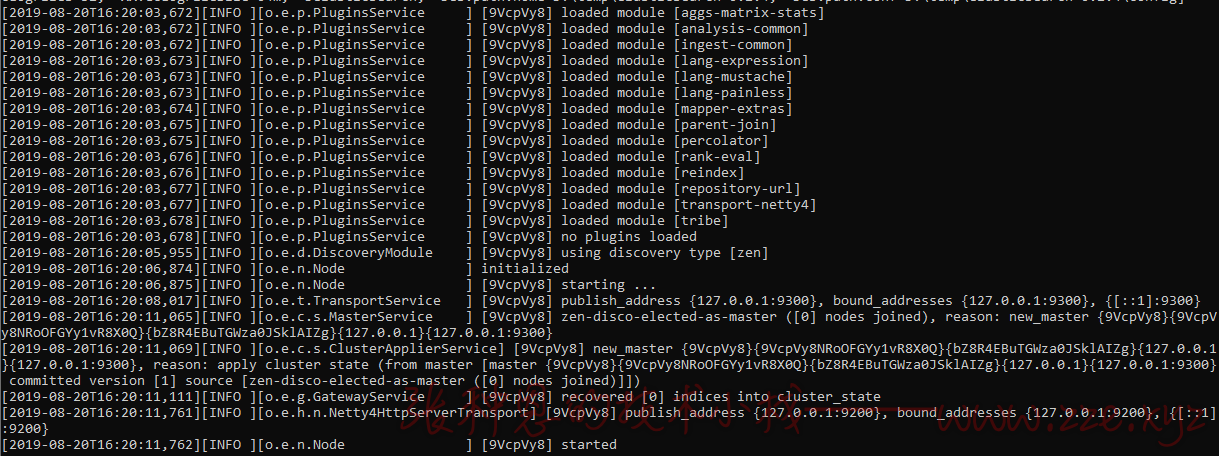
访问 127.0.0.1:9200 ,出现界面如下则说明 ES 正常启动了。
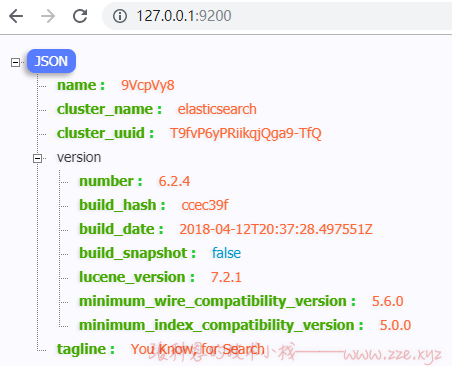
注:因 ES 是基于 Java 开发,所以运行的机器必须有 JDK 的环境。ES 默认暴露了 9200、9300 端口,9300 是 ES 提供给我们使用一些API 来操作服务器的端口,9200 则是 ES 提供的一个 RESTful 服务的接口,使我们能够通过 HTTP 的方式来操作 ES,所以在上述我们能够通过浏览器直接访问 ES。
安装ES的图形化界面插件
ElasticSearch 不同于 Solr 自带图形化界面,但我们可以通过安装 ElasticSearch 的 head 插件,完成图形化界面的效果以及索引数据的查看。安装插件的方式有两种,在线安装和本地安装。这里采用本地安装方式进行 head 插件的安装。
注:ElasticSearch 5.x 以上版本安装 head 需要安装 node 和 grunt,因为 head 插件实际上是一个 Web 服务,而该服务则是使用 NodeJS 开发。
1、下载 head 插件:
Github 下载:https://github.com/mobz/elasticsearch-head。
百度网盘下载:https://pan.baidu.com/s/1lj9AhYakaI-WkfZyUSrlpg。
2、将 elasticsearch-head-master压缩包解压,不可放在 ES 的安装目录。
3、下载并安装 NodeJS:
官网下载:https://nodejs.org/en/download/。
百度网盘下载:https://pan.baidu.com/s/1kE_myYfXx3gHo5OAxuqg9Q。
安装完成后控制台输入 node-v 输出如下则安装成功:
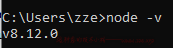
4、将 grunt 安装为全局命令,grunt 是基于 NodeJS 的项目构建工具。在 cmd 中执行以下命令:
npm install -g grunt-cli
执行结果如下:

5、进入 head 插件的解压目录,执行以下命令:npm install 执行结果如下:

6、执行下面命令来启动 head 插件服务:
grunt server
执行结果如下:

可以看到,head 服务运行在了 9100 端口。
7、访问 127.0.0.1:9100,界面如下:

出现该页面则说明此时 head 插件已安装完成,但点击连接时会发现没有反应,这是因为 head 服务页面与 ES 的服务跨域了。
8、配置 ES 允许跨域访问:进入 ES 安装目录下的 config 目录,编辑 elasticsearch.yml 配置文件,将下面两行复制到该配置文件底部:
http.cors.enabled: true
http.cors.allow-origin: "*"
9、重启 ES 服务,再次在 head 服务页面点击连接,界面如下则说明连接成功:
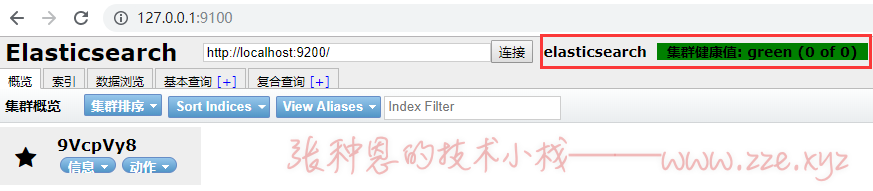
-de8bd8f33c3e44a59907dafe1884f228.png)


评论区